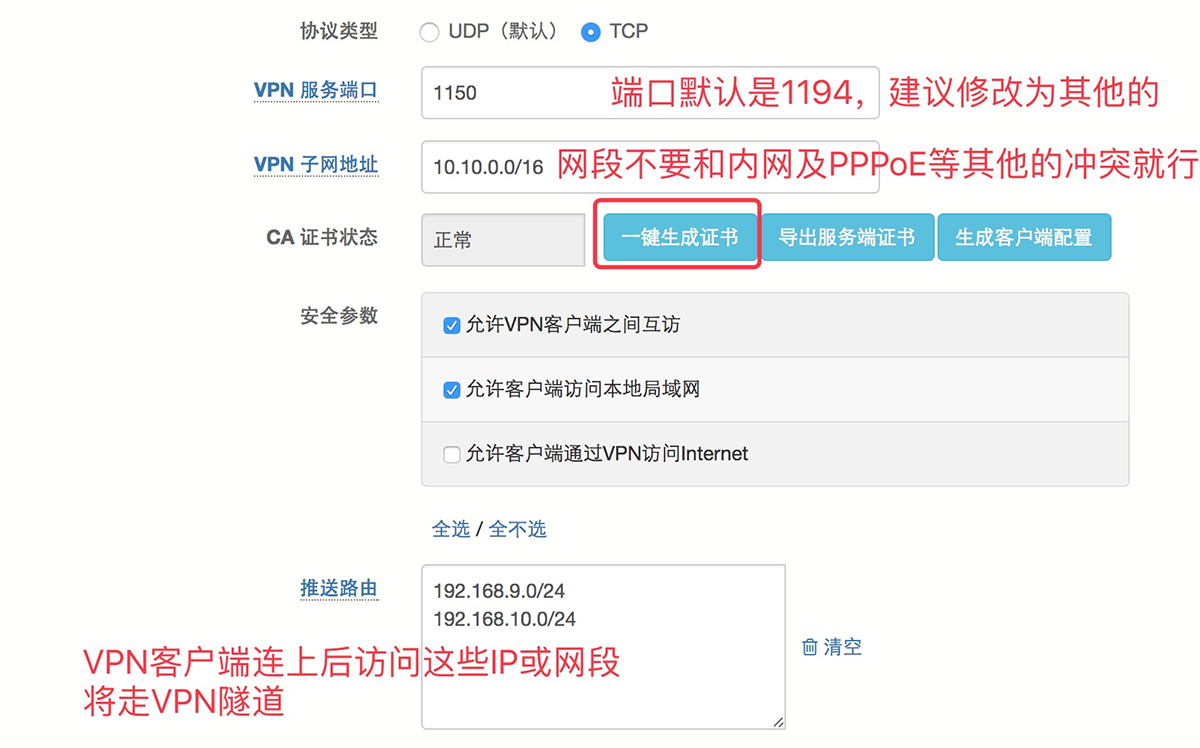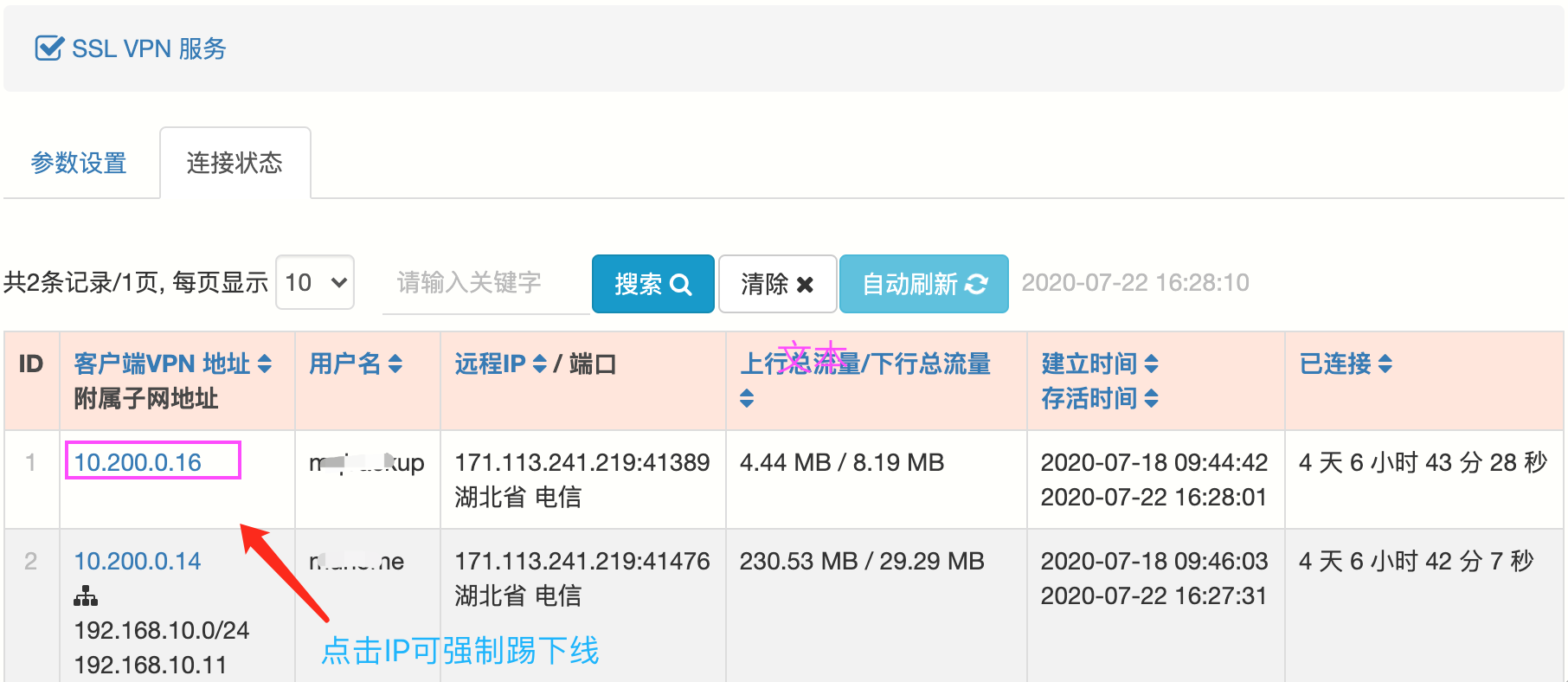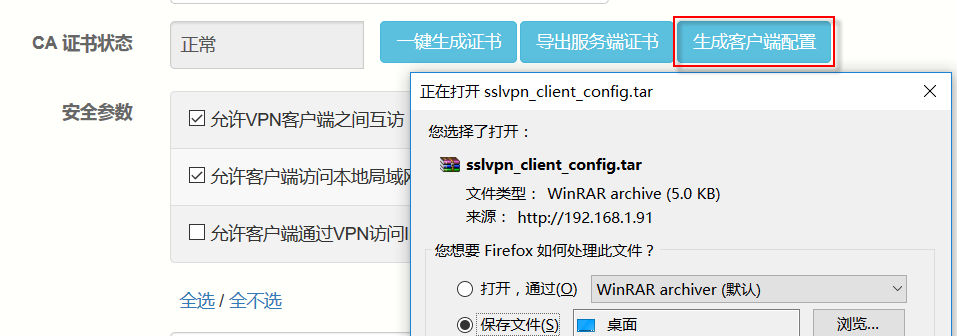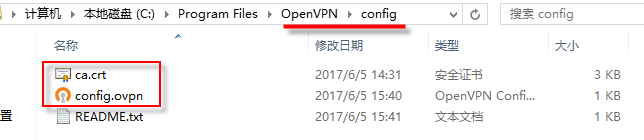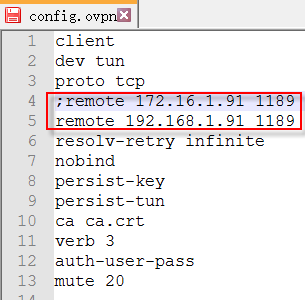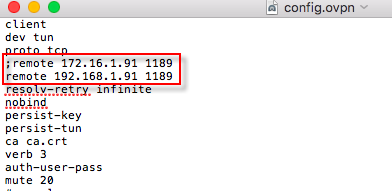irouter:vpn:sslvpn
SSL VPN/OpenVPN
功能介绍
SSL VPN 用于创建虚拟专用网络(Virtual Private Network)加密通道。使用 SSL VPN 可以方便地在不同网络访问场所之间搭建类似于局域网的专用网络通道。
本篇主要介绍 SSL VPN 的常用操作,若需要实现局域网互联,请参考:SD-WAN 异地局域网互联(组网)
默认加密算法:AES-256-GCM
安装模块
进入“应用”-》“模块管理”,点击“检查更新”,安装 “sslvpn” 模块
路由服务端设置
- 进入“应用”-》“SSL VPN 服务”
- 进入“应用”-》“本地认证账号”,为账号开通“SSL VPN”权限
- 导出服务端证书,解压缩导出的文件,里面的ca.crt会在后面用于客户端的连接
路由客户端配置
隧道测试
VPN 服务端的IP为“VPN 子网地址”的第一个IP,比如子网设为 10.10.0.0/16 时,服务端的VPN 设备IP为 10.10.0.1
- 在客户端上用PING 工具测试服务端IP,10.10.0.1
- 在服务端上PING 客户端连接后获得的IP,比如 10.10.0.6
- 在客户端上PING 服务端推送的内网的IP或网段,比如 192.168.9.X 或 192.168.10.X
windows客户端配置
MacOS客户端配置
官网 下载对应的tunnelblick
irouter/vpn/sslvpn.txt · 最后更改: 2022/10/09 14:28 由 muddyboot
Copyright © 2014-2020 版权所有 (MoreQuick Networs Co., Ltd. All rights reserved)
本系统由 秒开 iRouter &
 在阿里云上强力驱动
在阿里云上强力驱动