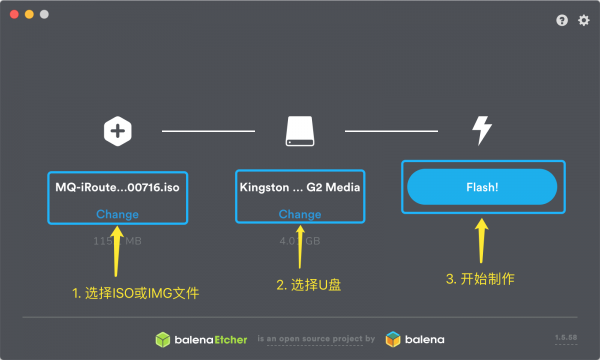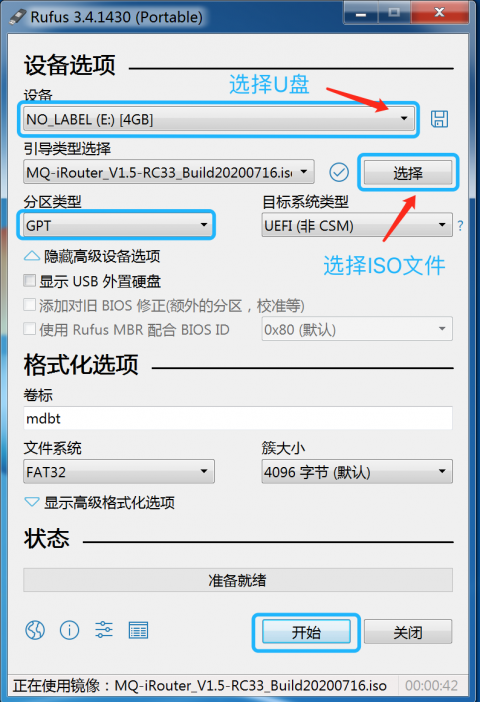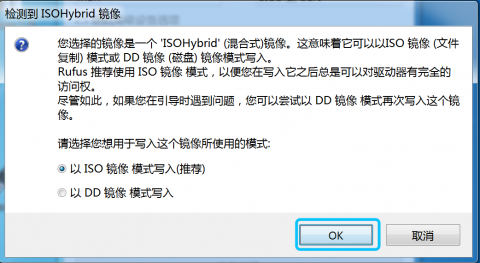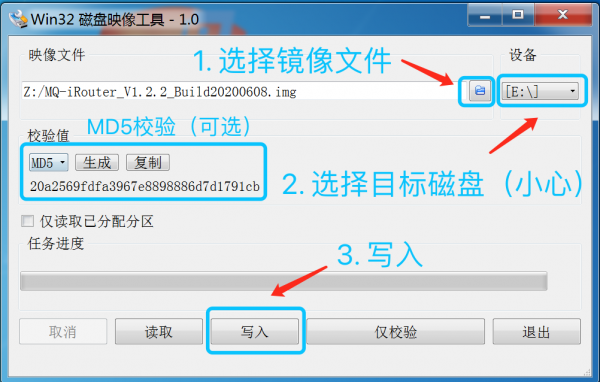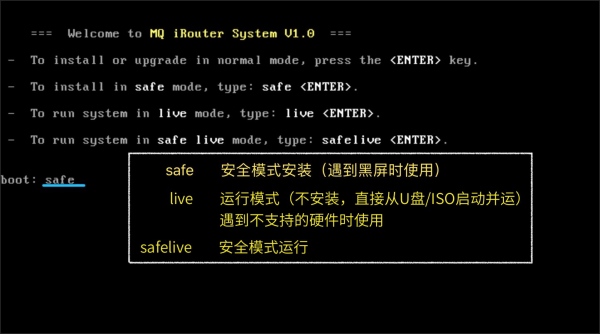目录
iRouter 路由安装说明(X86)
硬件需求
最低硬件配置:X86 架构64位CPU、内存最低512MB、网卡最少1块、磁盘空间最少512MB。
工控机最低配置:Intel D525 (D525不支持KVM虚拟化,若要支持至少 1037U)
推荐工控机配置:Intel 1037U、J1900、Celeron 3865U
推荐硬件配置:Intel 双核CPU、2G内存、双网卡、1G磁盘。
更多硬件兼容相关信息,请参考:硬件兼容性列表
通过U盘安装
步骤:
- 在电脑上制作U盘安装盘
- 将U盘(容量2G以上)插入目标设备,启动时按 Del 或 F2(Dell/HP服务器),并修改BIOS第一启动设备为USB 启动并安装。
温馨提示:建议制作U盘安装盘前,校验下载的ISO文件完整性,同时关闭杀毒软件,如XX安全卫士/XX管家/XX安全软件等。
本文提供的几种制作USB安装盘的方法,均支持 UEFI和传统BIOS两种方式启动;此外,不支持 “UltraISO”制作启动盘!
方式一:Balena 【推荐】
方式二:Rufus
使用 Rufus 制作(免费绿色小巧的U盘安装盘制作工具,仅支持Windows平台运行)
选择U盘和ISO文件,分区类型选为 “GPT”,点击开始:
点击“OK”继续:
弹出确认提示框,点击“确定”,等待制作完成,关闭Rufus,弹出U盘即可。
方式三:Ventoy
使用 Ventoy 制作U盘安装(支持Windows/Linux平台运行)。
两次弹出窗口选择“是”,确认开始制作。
完成后,将ISO文件拷贝到U盘即可,后期ISO如有更新,只需 拷贝新的ISO到U盘即可,无需重新制作。
IMG 克隆安装
1. Balena 制作(推荐)
和写入ISO文件相同,参考:制作U盘安装盘方式一: Balena
写好的磁盘直接启动就是最终的系统,无需再安装。
2. Win32 DiskImager 写盘
将IMG压缩文件(.img.gz) 解压缩, 得到 .img 文件,然后通过 Win32DiskImager写入最终的磁盘(可以是U盘、CF卡、SD卡等)。
弹出确认提示框,点击 Yes 确认,并等待,直到弹出“写入完成”的提示信息。
安装到虚拟机
支持在 KVM,VMWare Workstation/ESXI,VirtualBox,Hyper-V,Parallels Desktop 等虚拟机上安装及运行。
虚拟机操作系统类型:64位 其他 Linux 系统 4.X或5.X 内核
安装到云服务器上
将现有的路由系统,一键部署安装到云端,详情请参考:路由上云
常见安装问题FAQ
1. 提示CPU相关的错误信息
安装时提示 This kernel requires an x86-64 CPU,but only detected an i686 CPU.
启动时提示如下信息
...ready. This kernel requires an X86-64 CPU,but only detected an i686 CPU. Unable to boot - please use a kernel appropriate for your CPU.
问题原因:所安装的版本为64位系统,而当前CPU不支持64位。
解决办法:安装32位的系统或更换支持64位的硬件
如果您安装系统在虚拟机上,需满足以下4个条件
1). 物理CPU是64位架构的,如 Intel i5
2). 宿主机运行的必须是64位操作系统,如 64位win7
3). 虚拟机软件(如VMWare、VirtualBox)也是for 64位平台
4). 主板BIOS中已配置CPU启用虚拟化,虚拟机开启硬件虚拟化支持
重启进入BIOS,进入 Advanced BIOS Features -> Virtualization, 或 Advanced BIOS Features -> CPU configuration -> Intel Virtualization tech, 将预设值 Disabled 修改为 Enabled,按F10保存重启。 配置虚拟机参数,勾选启用“VT-x/AMD-V”。
2. 多核CPU安装后显示为单核
如果CPU的确是多核,主板支持没问题,则可能和bios设置有关系,设置方法如下:
开机自检时,按Del进入 BIOS 设置(根据硬件的不同,也可能其他键,如F2等)
进入 Advanced -》CPU Configuration (高级-》CPU 配置)
在下面的选项中,找到 Cores Enabled (开启的CPU核心数量),设置为0
0表示开启所有核心,如果设为1表示只启用1个核心,2表示双核... 以此类推
找到 X2APIC (X2APCI 支持),设置为 Disabled(禁用)
修改完成后,保存BIOS设置(F12或其他键)退出,机器重启后即可
3. 安装到 DELL 服务器上
通过U盘安装系统到 DELL R230/240/R730/R740 服务器上
a. 使用 Rufus 和ISO文件制作安装盘,分区类型选 GPT
b. 启动时按F2进入BIOS设置-》System BOIS Settings -》 Boot Settings, 将 Boot Mode设置成 UEFI模式
c. 重启系统,系统自动从U盘启动安装
4. 黑屏/遇到不支持的硬件
安装过程中黑屏、或遇到不支持的硬件(如磁盘阵列卡)怎么办?
某些特殊的显卡可能在安装开始几秒钟后,出现黑屏。
某些不常见的磁盘阵列卡可能无法自动识别并加载驱动,导致安装时找不到磁盘。
解决办法:启动的时候,输入特定的参数。
遇到不支持的硬件,您可能需要技术人员的支持,请使用运行模式,系统启动后,配置好网络,让系统可以联网,然后开启 云登录,将云登录URL地址提供给技术支持人员。
DELL 服务器禁止从网卡启动
DELL R710 服务器每次启动时,会默认从PXE网络启动,等待很长时间失败后才从硬盘启动。
解决办法:启动时按F2进入BIOS设置-》Integrated Devices,将每个网卡的PXE属性关闭:Enabled with PXE 修改为 Enabled
华为服务器安装后无法启动
华为 RH2288 V3服务器默认启动模式为Legacy模式,如果待安装的硬盘或RAID组容量大于2TB,需要将启动模式设置为UEFI Boot。
设置系统的启动方式,有以下三种选项:
- Dual Boot Type:既支持Legacy启动方式,又支持EFI启动方式。
- Legacy Boot Type:支持Legacy启动方式。
- EFI Boot Type:支持EFI启动方式。
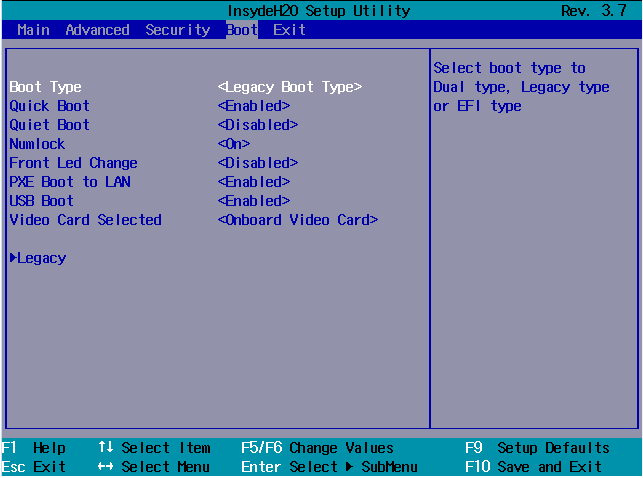
U盘启动报 UEFI 错误
通过U盘安装启动时 提示 ERROR:BIOS/LEGACY BOOT OF UEFI-ONLY MEDIA

原因:使用 RUFUS 制作U盘启动盘时选择的UEFI模式,但主板BIOS不支持 UEFI 启动,或没有设置为UEFI模式启动
解决办法:
如果主板支持UEFI,修改BIOS,设置UEFI启动模式
如果主板不支持UEFI,制作U盘启动盘时,分区表类型选“MBR”,目标系统选“BIOS or UEFI”,重新制作;或使用其他工具制作。